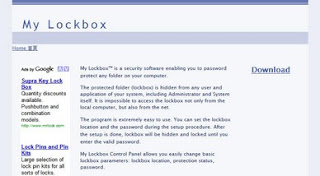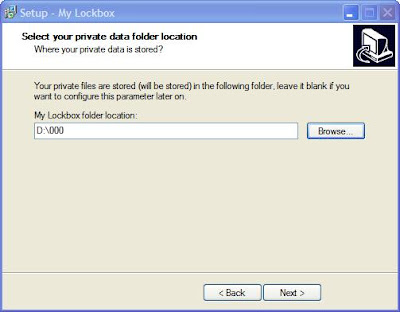電腦的硬盤運用久了,速度就會慢下來,因為硬盤里的文件排位林亂了,這時就要把硬盤整理一下。
我通常每兩天就會整理一次。
我最愛用的硬盤整理軟件就是【JkDefrag】,因為它操作容易,資源消耗少,整理中途可隨時退出,完全不會造成有不良的影響。
1. 你可到此下載JkDefrag
2. 下載后,把它解壓到一個文件夾,就可點擊JkDefrag.exe開始銀盤整理了,完全不用做任何的設定。

3. 上圖是JkDefrag正在操作的畫面。下圖是JkDefrag整理完成后的畫面。

相關文章:7-zip 的使用教學-解壓縮檔案(3)
我通常每兩天就會整理一次。
我最愛用的硬盤整理軟件就是【JkDefrag】,因為它操作容易,資源消耗少,整理中途可隨時退出,完全不會造成有不良的影響。
1. 你可到此下載JkDefrag
2. 下載后,把它解壓到一個文件夾,就可點擊JkDefrag.exe開始銀盤整理了,完全不用做任何的設定。

3. 上圖是JkDefrag正在操作的畫面。下圖是JkDefrag整理完成后的畫面。

相關文章:7-zip 的使用教學-解壓縮檔案(3)
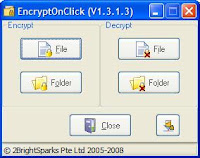

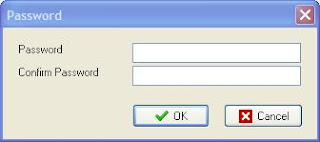











 。按滑鼠右鍵,選擇『Lock and Quit』。就會退出My Lockbox 同時隱藏你的文件夾。若你選擇『Show Control Panel』,你就必須在一次輸入你的密碼,然后下圖的畫面就會顯示。
。按滑鼠右鍵,選擇『Lock and Quit』。就會退出My Lockbox 同時隱藏你的文件夾。若你選擇『Show Control Panel』,你就必須在一次輸入你的密碼,然后下圖的畫面就會顯示。
 ,然后選擇新的文件夾。
,然后選擇新的文件夾。